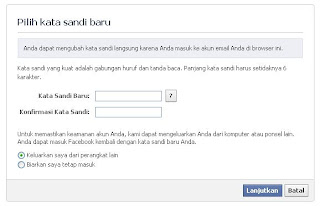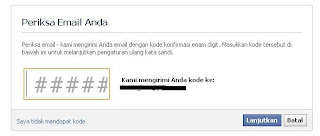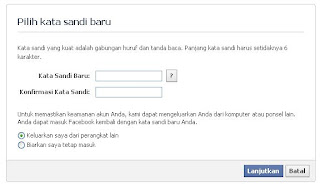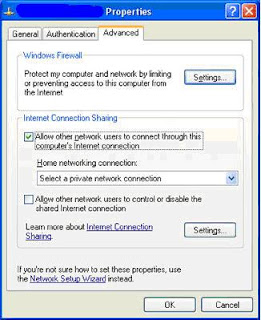Cara Membuat Website Sendiri Gratis
Opsi satu – kode HTML

Seperti yang Anda dapat melihat dengan jelas, jika Anda tidak berniat
untuk mencari nafkah dari desain website dan karena Anda ingin membuat
website yang rumit, sebaiknya Anda menyewa seseorang untuk melakukan
pekerjaan ini untuk Anda. Uang dan waktu yang Anda akan berinvestasi
jauh akan melampaui harga memiliki situs ahli dirancang dan dibuat. Ini
mungkin untuk mendapatkan sebuah website baik yang dirancang untuk
sekitar $ 1000 – $ 1500.
Pilihan kedua – Gunakan website builder gratis seperti WordPress
WordPress sebenarnya cara yang tepat untuk pergi jika Anda tidak
memiliki coding dan kemampuan desain. Ini adalah website builder
benar-benar bebas untuk menggunakan dan saya telah melihat beberapa
situs yang indah dibuat dengan itu. Anda dapat membuat website yang
sangat baik dan menarik dalam waktu sekitar dua jam!
Bahkan jika Anda baru dan tidak memiliki pengalaman, Anda hanya perlu
untuk menghabiskan beberapa jam untuk mempelajari dasar-dasar. Dalam
situs resmi WordPress Anda akan dapat menemukan jawaban atas setiap
pertanyaan yang mungkin Anda miliki ketika mencoba untuk membuat website
Anda sendiri.
Persyaratan untuk menggunakan WordPress
1. nama domain
Anda harus memiliki nama domain sendiri untuk dapat menginstal
WordPress di atasnya. Misalnya buildwebsiteguide.com adalah nama domain.
Nama Domain adalah alamat internet Anda di mana Anda akan dapat
meng-upload konten website Anda. Anda dapat membeli nama domain Anda
dari sebuah perusahaan bernama ” Registrar ” Ada banyak perusahaan yang
Anda dapat menemukan secara online. Rata-rata nama domain dengan
ending.com biaya sekitar 6-10 dolar AS.
2. Hosting akun
Karena Anda ingin membuat website dengan WordPress, Anda harus
memiliki akun hosting Anda sendiri. Itu berarti bahwa Anda perlu untuk
menyewa ruang untuk server dari mana file dari website Anda akan pergi
online. Biaya hosting bulanan adalah sekitar 4-10 dolar AS.
3. Instalasi WordPress
Kebanyakan perusahaan hosting menawarkan sangat mudah digunakan satu
kali klik instalasi WordPress. Itu berarti bahwa Anda dapat menginstal
platform WordPress gratis melalui perusahaan hosting Anda hanya dengan
beberapa klik.
4. belajar WordPress
Karena Anda akan membuat website dengan WordPress, Anda harus
menghabiskan beberapa jam untuk mempelajari bagaimana website builder
ini bekerja. Ini sama sekali tidak sulit! Anda hanya perlu mengikuti
bimbingan yang baik. Mengunjungi website ini, Anda akan menemukan sangat
mudah digunakan panduan langkah demi langkah ton cara membuat website
dengan WordPress
5. Instal tema WordPress
Ada beberapa desain yang sangat baik dan menarik yang terkait dengan
situs web Anda akan membuat dan ini siap untuk digunakan! Ini disebut
tema WordPress. Yang juga menyenangkan tentang WordPress adalah Anda
dapat membolak-balik ratusan atau berpotensi ribuan tema gratis yang
tersedia ( terkait dengan topik website Anda ) untuk menginstal dengan
mudah klik, di mana Anda dapat memilih tampilan situs Anda segera dan
mengubahnya pada setiap titik. Ada tema baik gratis dan berbayar
WordPress. Membuat website pun jadi lebih mudah, menyenangkan, dan
gratis.
6. Tambahkan konten ke situs web Anda
Karena Anda tahu bagaimana membangun website Anda dengan WordPress,
Anda sekarang mulai menambahkan konten ke situs Web Anda. Membuat situs
Anda, menambah posting Anda, halaman dan video dll Buatlah menarik!
Sangat mudah! Kapanpun Anda memiliki masalah dalam menambahkan konten ke
situs web WordPress Anda, cukup membuat penelitian Google baik dan itu
pasti, bahwa Anda akan menemukan jawaban atas masalah Anda.
Kesimpulannya, saat ini, karena tidak banyak orang yang memiliki
waktu luang yang tersedia untuk belajar kode html, dan karena Anda tidak
perlu sebuah website yang sangat rumit, maka akan sangat mudah bagi
Anda untuk membuat website Anda dengan WordPress. Tentu saja, Anda
mungkin menghadapi beberapa keterbatasan jika Anda ingin sesuatu yang
lebih rumit. Kemudian Anda perlu belajar html! Tapi semoga tutorial
seputar cara gratis membuat website ini bermanfaat bagi teman-teman.
Selamat mencoba
pelajaranku
Minggu, 08 Juni 2014
Belajar Bikin Game Sendiri dengan 3 Program Gratis Ini
Dulu, butuh ketrampilan pemrograman yang hebat dan kerja keras bertahun-tahun untuk membuat satu game yang enak dimainkan. Sekarang, kamu pun bisa membuat game kamu sendiri tanpa modal yang besar dengan memakai yang namanya game engine. Berikut adalah rekomendasi game engine gratis yang digunakan untuk menciptakan game-game terbaik!
Unity 3D
Unity 3D merupakan program gratis untuk membuat game yang dirancang agar mudah digunakan oleh pemula. Program ini menjadi pilihan lebih dari 800.000 pencipta game dari seluruh dunia karena Unity menyediakan semua fungsionalitas inti yang dibutuhkan untuk menciptakan game-game hebat. Unity memiliki kinerja grafis dengan optimasi tinggi dan bisa digunakan di PC, Mac (termasuk iPhone), Wii, dan iPad.
Dengan Unity, berbagai jenis game bisa diciptakan secara fleksibel. Contoh jenis game yang telah dibuat menggunakan Unity antara lain: massively multiplayer online game berbasis browser; first person shooter (game tembak menembak); game balap; real time strategy (game siasat perang); role playing game (RPG); dan sebagainya.

Unreal Development Kit
Siapa sangka program yang digunakan untuk menciptakan Xbox 360 Game of the Year “Gears of War” dan 2011 IGN Mobile Game of the Year “Infinity Blade II” bisa juga kamu gunakan untuk membuat game kamu sendiri!
Unreal Development Kit (disingkat UDK) merupakan program lengkap membuat game dengan kualitas profesional berdasarkan Unreal Engine 3, yang mendapat pengakuan sebagai salah satu game engine terbaik. Unreal Engine 3 telah digunakan oleh pencipta game, peneliti, studio televisi, sutradara machinima, artis, dan pelajar. Jadi, siapapun bisa menggunakan UDK, termasuk kamu.

UDK menyediakan semua perangkat yang dibutuhkan untuk membuat game hebat, visualisasi canggih, dan simulasi 3 dimensi detil pada PC dan iOS. Fitur-fitur ini terbukti kehebatannya, karena game-game yang dirilis menggunakan UDK telah mendapat berbagai penghargaan terbaik. Dengan UDK, ide-ide game kamu bisa dibuat menjadi dunia nyata yang terlihat realistis secara mudah.
Program UDK sekarang tersedia dengan lisensi yang sangat fleksibel untuk penggunaan komersial dan non-komersial. Untuk penggunaan edukasional, program ini gratis. Kamu juga bisa mencoba game engine terbaik ini dengan mendownloadnya gratis dari: http://www.udk.com/
Panda3D
Bahkan perusahaan sebesar Disney pun menggunakan program Panda3D ini untuk menciptakan game online mereka yang berdasar salah satu film hits: “Pirates of the Caribbean Online”!
Panda3D adalah program untuk animasi 3D dan penciptaan game yang Open Source dan gratis untuk penggunakan komersial sekalipun. Salah satu fitur unggulan program ini adalah monitor kinerjanya, sehingga beban CPU dan GPU (Graphics Processing Unit) bisa diketahui sekilas. Selain itu, program ini juga langsung bekerja begitu diinstall pada komputer, sehingga mudah digunakan oleh pencipta game yang bukan programmer.

http://www.panda3d.org/gallery/
Cara Membajak FB Orang Lain
Diposting oleh tengku try andayu di 22.24Cara Membajak FB Orang Lain
Cara Pertama
Cara Kedua
Cara Ketiga
Kamis, 29 Maret 2012
cara mengupload web nmenghosting gratis
Diposting oleh tengku try andayu di 05.21Cara Upload Web ke Free Hosting 000webhost.com
Pertama2 Sign Up terlebih dahulu di http://www.000webhost.com, setelah Sign Up selaesai anda akan diminta membuat domain atau memilih domain yg disediakan 000webhost.com, untuk ini saya memilih menggunakan domain dr 000webhost.com yaitu : http://hendla.netai.net
Setalah itu Create User dan Database di 000webhost.com

Lalu Upload File yg ada di htdocs ke public_html, Saran saya buat semua File dan Folder dalam bentuk ZIP, supaya mempercepat proses Upload. lalu pilih yg Upload Archieves (Zip, tar, tgz, gz)

Lalu Export File yg ada di Localhost, melalui http://localhost/phpmyadmin, dan menghasilkan File dg .sql

Setelah itu Import File dg .sql tersebut ke phpmyadmin pd 000webhost.com

Lalu setelah itu edit configuration.php yg ada di public_html, yg di Cetak Merah harus di Ubah
<?php
class JConfig {
var $offline = ’0′;
var $editor = ‘tinymce’;
var $list_limit = ’20′;
var $helpurl = ‘http://help.joomla.org’;
var $debug = ’0′;
var $debug_lang = ’0′;
var $sef = ’0′;
var $sef_rewrite = ’0′;
var $sef_suffix = ’0′;
var $feed_limit = ’10′;
var $feed_email = ‘author’;
var $secret = ‘yLfcZHQMMdidnUWw’;
var $gzip = ’0′;
var $error_reporting = ‘-1′;
var $xmlrpc_server = ’0′;
var $log_path = ‘C:\\xampp\\htdocs\\Hendla\\logs’;
var $tmp_path = ‘C:\\xampp\\htdocs\\Hendla\\tmp’;
var $live_site = ”;
var $force_ssl = ’0′;
var $offset = ’0′;
var $caching = ’0′;
var $cachetime = ’15′;
var $cache_handler = ‘file’;
var $memcache_settings = array();
var $ftp_enable = ’0′;
var $ftp_host = ’127.0.0.1′;
var $ftp_port = ’21′;
var $ftp_user = ”;
var $ftp_pass = ”;
var $ftp_root = ”;
var $dbtype = ‘mysql’;
var $host = ‘mysql13.000webhost.com’;
var $user = ‘a1331088_hendla’;
var $db = ‘a1331088_joomla’;
var $dbprefix = ‘jos_’;
var $mailer = ‘mail’;
var $mailfrom = ‘hendla@live.com’;
var $fromname = ‘About Me’;
var $sendmail = ‘/usr/sbin/sendmail’;
var $smtpauth = ’0′;
var $smtpsecure = ‘none’;
var $smtpport = ’25′;
var $smtpuser = ”;
var $smtppass = ”;
var $smtphost = ‘localhost’;
var $MetaAuthor = ’1′;
var $MetaTitle = ’1′;
var $lifetime = ’15′;
var $session_handler = ‘database’;
var $password = ‘Rahasia’;
var $sitename = ”;
var $MetaDesc = ”;
var $MetaKeys = ”;
var $offline_message = ‘This site is down for maintenance. Please check back again soon.’;
}
?>
Lalu selesai, dan bisa di buka Link berikut:
http://hendla.netai.net

cara mengupload web nmenghosting gratis
Diposting oleh tengku try andayu di 05.15sebenarnya di internet tersedia sangat banyak pilihan untuk keperluan hosting website, termasuk hosting gratis. Namun salah satu yang menjadi favorit TR adalah 000space.com, proses registrasi dan penggunaannya relatif mudah. Meskipun terbilang mudah, namun bagi pemula mungkin ada yang belum tau sehingga masih memerlukan tutorial semacam ini. Oleh karena itu, pembaca yang sudah expert di-skip aja, oke?
Berikut ini tutorial/panduannya:
- buka situs 000space.com
- scroll halaman dari 000space.com tersebut sampai mendapatkan tulisan “Signup For Free Hosting” seperti gambar berikut:

- Tunggu beberapa saat sampai halaman registrasi tampil seperti gambar berikut:

Masukkan semua informasi yang dibutuhkan.
Yang perlu diperhatikan adalah kotak isian subdomain, subdomain ini harus ini harus unik (belum digunakan orang lain sebelumnya). Subdomain ini akan menjadi alamat dari situs yang dibuat, seperti pada contoh di atas adalah http://matematikauin.000space.comHal berikut yang perlu diperhatikan adalah kotak email, sebuah pesan dari 000space.com berikut:
“In light of the e-mail delivery issues that occur with yahoo, we no longer accept registrations using email addresses from ‘ymail’ or ‘msn\.’ or ‘mynet.com’ or ‘yahoo’ or ‘live.’ or ‘hotmail’ services.Please use another free email provider (Google mail is a GREAT email provider that allows you to receive your account details.”
Intinya gunakan gmail - Setelah mengisi semua informasi registrasi, klik tombol Register
- Tunggu sampai muncul halaman yang berisi sebuah tombol seperti pada gambar berikut

Klik tombol tersebut - Tunggu sampai halaman Image Verification muncul

Masukkan (ketik) tulisan yang ada dalam gambar pada kotak yang dibawahnya (lihat contoh di atas). - Tunggu hingga proses selesai, dan muncul sebuah pesan “An account activation email has been sent to ‘email’ ” (email=email yang digunakan saat mendaftar)
- Buka email yang dimasukkan saat proses registrasi (no.3), dan buka email dengan subject Account Activation Required seperti berikut:

- Klik link yang ada dibawah tulisan To continue using your account …
- Tunggu hingga halaman berisi Image Verification muncul.
- Isi Image Verification seperti pada langkah ke 6 di atas.
- Tunggu sampai muncul halaman informasi tentang hosting yang telah didaftarkan seperti pada gambar berikut

Simpan/tulis semua informasi yang muncul di halaman tersebut.
- Kotak biru: Informasi yang digunakan untuk masuk ke Control Panel
- Kotak kuning: Informasi yang digunakan untuk masuk ke FTP
- Kotak biru: Informasi yang digunakan untuk masuk ke database MySQL
- Kotak merah: Informasi nama domain - Informasi-informasi di atas juga sebenarnya secara otomatis akan dikirimkan ke email yang digunakan saat registasi.
Ingat, catat dan simpan!Informasi-informasi tersebut akan TR bahas penggunaannya pada tutorial-tutorial berikutnya - Sekarang coba buka alamat website yang telah dibuat seperti pada kotak merah pada gambar di atas

- Proses registrasi/pendaftaran hosting gratis di 000space.com selesai.
Tutorial Mengupload Website ke Server Hosting”
www.info-teknologi.com
MENGUPLOAD WEBSITE KE SERVER HOSTING
Ini merupakan Langkah – langkah untuk mengupload web ke dalam server hosting. Tolong dicermati
cara – caranya.
Bagi yang belum tau caranya, berikut ini panduannya…
Paling tidak ada 2 cara untuk meng-upload situs ke server 000webhost.com, yaitu dengan melalui
halaman web yang disediakan oleh 000webhost.com dan dengan menggunakan program FTP client
(SmartFTP, FileZilla, cuteFTP, dsb).
Cara pertama sangat simpel… karena tidak membutuhkan software/program untuk mengupload. Cara
ini semata-mata memanfaatkan halaman web yang disediakan oleh 000webhost.com.
Berikut ini tutorial pertama yaitu langsung di halaman webnya.
1. Upload Langsung di Halaman Web ( CPanel )
1. Buka Member Area dari 000webhost.com di http://members.000webhost.com sehingga muncul
form login member dari 000webhost.com seperti pada gambar di atas
2. Masukkan email dan password yang digunakan pada proses pendaftaran di 000webhost.com
serta bilangan yang muncul di sebelah kanan form. Kemudian klik tombol Submit sehingga
“Tutorial Mengupload Website ke Server Hosting”
www.info-teknologi.com
halaman manajemen web dari 000webhost.com muncul halaman berikut seperti berikut ini:
“Tutorial Mengupload Website ke Server Hosting”
www.info-teknologi.com
3. Klik link “Go To CPanel” seperti pada gambar di atas, sehingga halaman
000webhost.com menampilkan menu-menu tampil seperti berikut ini:
4. Klik menu (icon) “File Manager” 000webhost.com seperti ditunjukkan pada gambar di atas,
tunggu sampai halaman seperti berikut muncul:
“Tutorial Mengupload Website ke Server Hosting”
www.info-teknologi.com
5. Klik Public_html seperti pada lingkaran merah di atas sehingga muncul halaman seperti berikut
ini
public_html inilah sebagai root/dasar dari web yg kita buat.
Secara default 000webhost.com membuat file default.php di root ini. Hapus file dafault.php
tersebut.
6. Disinilah file2 web/situs kita upload satu persatu. Klik Browse (lingkaran biru pada gambar di
atas) untuk mencari file yang akan diupload, klik Add another (lingkaran merah) untuk
menambah file yg lain lagi.
7. Setelah itu klik tanda centang (lingkaran hijau) untuk menjalankan proses upload. Tunggu
hingga muncul pesan bahwa proses upload telah selesai dilakukan seperti pada gambar berikut
“Tutorial Mengupload Website ke Server Hosting”
www.info-teknologi.com
ini:
8. Proses upload selesai. Silahkan buka url situs Anda untuk menampilan hasil upload tadi.
9. Dalam mengupload situs 000webhost.com, kadang jumlah file sangat banyak. Bahkan kadang
terdiri dari beberapa folder/directory. Nah, untuk mengatasi masalah ini 000webhost.com
menyediakan fasilitas untuk mengupload file dan folder yang banyak sekaligus yaitu dengan
menyimpan file/situs tersebut dalam satu file kompresi misalnya dengna menggunakan program
winzip. Selengkapnya akan dibahas pada postingan berikutnya
“Tutorial Mengupload Website ke Server Hosting”
www.info-teknologi.com
2. Upload Menggunakan Software FTP
Software FTP yang digunakan sebagai contoh pada artikel ini adalah FileZilla, anda dapat mendownloadnya
dari SourceForge.net . Sekedar saran, gunakan mirror yang paling dekat dengan lokasi
anda, agar proses download dapat berjalan dengan cepat. Setelah download selesai, silahkan install file
tersebut dan anda dapat langsung menggunakannya.
Petunjuk umum pada FileZilla:
Keterangan:
1. Menunjukkan isi dari komputer anda (komputer dimana FileZilla diinstall). Informasi yang diberikan
adalah berupa drive-drive dan folder2 yang terdapat pada komputer anda
Anda dapat meng-klik tanda (+) untuk menuju ke folder tempat file-file yang akan di upload, atau anda
dapat pula mengetikkan path langsung ke folder tersebut.
“Tutorial Mengupload Website ke Server Hosting”
www.info-teknologi.com
2. Merupakan isi dari folder yang anda tuju,
3. Jendela Message (pesan)
Berisi respon dari perintah yang dikirim oleh FileZilla, pesan2 tersebut dapat berupa:
Status:
Menunjukkan status dari operasi yang dilakukan. Contohnya: “Connecting to (server)…” atau
“Retrieving directory listing…”
Error:
Merupakan pesan kesalahan (selalu ditunjukkan dengan warna merah).Terjadi jika terdapat kesalahan
pada operasi yang dilakukan atau bisa juga karena sebuah operasi dihentikan secara langsung oleh
pengguna.
Command:
Menunjukkan perintah yang sedang dikirim oleh FileZilla ke server
Response :
Menunjukkan respon yang diberikan oleh server. Jika pada digit pertama menunjukkan angka 2 atau 3
berarti operasi yang dilakukan sukses, jika 4 atau 5 berarti gagal
4. Jendela Remote Computer (server),
5. Status transfer file.
Melakukan Koneksi ke server
“Tutorial Mengupload Website ke Server Hosting”
www.info-teknologi.com
Quick connection bar
Pada quick connection bar, anda ketikkan informasi berikut:
a. di bagian address: ketik url website anda, tanpa http:// .
b. username dan password yang digunakan secara default adalah username dan password cpanel anda
c. kosongkan saja bagian port, karena akan diisi secara otomatis oleh FileZilla (sekedar informasi, port
untuk FTP adalah 21).
Upload File
tampilan jika koneksi berhasil
Jika koneksi telah berhasil dilakukan, maka anda dapat melakukan proses upload. Terlebih dahulu,
pastikan anda masuk ke folder public_html pada website anda, karena public_html adalah folder tempat
file-file anda akan ditampilkan.
“Tutorial Mengupload Website ke Server Hosting”
www.info-teknologi.com
klik dua kali pada folder public_html
Kemudian, anda dapat menseleksi file (pada local site) yang akan anda upload, lalu klik kanan, dan
pilih upload.
anda dapat melakukannya satu persatu
“Tutorial Mengupload Website ke Server Hosting”
www.info-teknologi.com
atau semua file dan folder sekaligus
Tahap Akhir
Setelah anda selesai melakukan upload, pastikan anda menutup koneksi ke website, apalagi jika anda
menggunakan internet dari fasilitas umum seperti warnet. Caranya, klik icon â€oedisconnect from
server”.
disconnect from server
Catatan kecil:
a. jika file anda ingin ditampilkan pada halaman depan, silahkan ubah dulu nama file-nya menjadi
index.html, atau index.php
b. gunakan huruf kecil pada nama semua nama file anda.
INDEX.HTML -> tidak disarankan,
“Tutorial Mengupload Website ke Server Hosting”
www.info-teknologi.com
index.html -> baru benar.
c. FileZilla yang digunakan disini hanya sekedar contoh, jika anda ingin menggunakan software FTP
yang lain, anda dapat mencarinya di www.download.com dengan menggunakan kata kunci FTP.
d. Jika anda ingin menambah FTP user, anda dapat melakukannya melalu â€oeFTP Manager†pada
Cpanel website anda.
Referensi :
· http://programindo.com
· http://the-exploration.net
konfigurasi accses point
Diposting oleh tengku try andayu di 05.07Linksys http://www.linksys.com adalah salah satu pembuat WiFi ter-favorit di dunia. Dalam contoh ini digunakan WRT54G Wireless-G Broadband Router. Perlu di catat bahwa AP Linksys ini adalah sebuah router.
Sebagai sebuah router mempunyai banyak fasilitas seperti kemampuan routing, firewall, DCHP. Pada dasarnya kita dapat menggantikan sebagian besar fungsi gateway Linux dengan sebuah Linksys.
Halaman pertama adalah setup page. Melalui setup page ini kita dapat mengkonfigurasi time zone, konfigurasi Internet connection, konfigurasi LAN, dan konfigurasi wireless.
Ada beberapa tipe sambungan yang mungkin pada konfigurasi Internet Connection, seperti, menggunakan IP statik atau IP automatic / IP dynamic melalui DHCP server di ISP. Tampak pada gambar digunakan IP statik pada sambungan Internet.
Konfigurasi LAN cukup sederhana, yang perlu kita lakukan adalah menset IP address dan subnetmasknya saja.
Konfigurasi wireless tidak berbeda jauh dengan konfigurasi Access Point biasa. Kita perlu menset channel dan ESSID dari peralatan. Untuk mengamankan Access Point, kita dapat mendisable ESSID broadcast sehingga hanya mereka yang tahu tentang Access Point kita yang dapat mengakses-nya. Wired Equivalent Privacy (WEP) dapat di aktifkan pada titik ini.
Halaman selanjutnya adalah security page, kita dapat mengkonfigurasi beberapa parameter berkaitan dengan keamanan, seperti, administrator password, tipe dari Virtual Private Network (VPN) traffic yang di ijinkan, konfigurasi dari De-Militarized Zone (DMZ) juga firewall sekala kecil.
System page adalah halaman selanjutnya dari Interface Web Linksys WRT54G. Kita dapat meninggalkan proses konfigurasi system ini. Kita perlu menggunakan fasilitas ini kita kita ingin mengupgrade firmware, mengubah Maximum Transmission Unit (MTU) dari Interface, dan mengaktifkan / me-non-aktifkan agar paket multicast dapat lewat.
Halaman selanjutnya adalah DHCP Server page. Pada Linksys WRT54G Access Point telah tersedia DHCP server. Jika kita ingin mengaktifkan DHCP server, kita perlu memberikan range dari IP address yang dialokasikan untuk workstation yang tersambung, dan DNS server bagi workstation di jaringan.
Kita dapat melihat semua status dari konfigurasi yang ada pada Status Page.
Pada halaman Advances Wireless configuration Page, kita dapat mengkonfigurasi parameter wireless yang lebih advance, seperti, RTS Threshold dan Fragmentation Threshold untuk beroperasi pada jaringan yang congested, interval beacon untuk broadcasting ESSID dari Access Point, kecepatan data pada Wireless LAN.
Dalam bagian Advance Setting page, kita dapat mengaktifkan tabel MAC Filtering. MAC Filtering dapat digunakan untuk membatasi akses agar hanya workstation / node yang kita ketahui MAC address-nya saja yang dapat mengakses Access Point.

nstallasi Dasar-dasar Mikrotik
Password:
interface print Flags: X – disabled, D – dynamic, R – running # NAME TYPE
RX-RATE TX-RATE MTU 0 R ether1 ether 0 0 1500 1 R ether2 ether 0 0 1500
[admin@kel2] > ip address add address=136.2.2.1 netmask=255.255.0.0 interface=Lan
active, D – dynamic, C – connect, S – static, r – rip, b – bgp, o – ospf
[admin@kel2] >
allow-remoterequests= no
[admin@kel2] > ip dns set secondary-dns=203.148.85.94
allow-remoterequests= no
[admin@kel2] >
Flags: X – disabled, I – invalid, D – dynamic 0 chain=srcnat
out-interface=Wan action=masquerade
[admin@kel2] >
ranges=136.2.2.3-136.2.2.255
gateway=136.2.2.1
disabled, I – invalid # NAME INTERFACE RELAY ADDRESS-POOL LEASE-TIME ADD-ARP 0 Xdhcp1 Lan Tanda X menyatakan bahwa DHCP server belum enable maka perlu dienablekan.
langkah diatas, jika tanda X sudah tidak ada berarti sudah aktif.
Konfigurasi pertama dilakukan terhadap AP, ada passwordnya, password default telah berganti, tidak perlu bertanya ke konfigurator sebelumnya, cari cara untuk melakukan reset ke default factory setting di google.com, dapat beberapa informasi dari forum/milis, setelah dicoba akhirnya konfigurasi AP kembali ke setting awal.
Interface untuk mengatur setting AP dilakukan dengan memasukkan alamat IP perangkat AP melalui browser, beberapa konfigurasi dilakukan, diantaranya dengan:
1. Mengatur supaya AP dapat berfungsi sebagai DHCP server
2. Mencoba fitur Wired Equivalent Privacy (WEP) dan Wi-Fi Protected Access (WPA)
3. Mengatur akses berdasarkan MAC Address device pengakses
4. dsb
Beberapa konfigurasi yang dibuat tidak bekerja dengan baik, misalnya meski DHCP server telah diatur, AP tidak memberikan IP sesuai dengan alokasi yang ditentukan.
Upgade Firmware
Biasanya perangkat yang mempunyai firmware semacam AP akan menyediakan upgrade firmware untuk melakukan perbaikan, bahkan dengan upgrade firmware akan ada fungsi tambahan atau baru. Langsung saja cari firmware terbaru untuk AP di website vendor. Ternyata sudah ada beberapa release terhadap firmware lama yang ada di AP, download firmware versi terakhir. Firmware yang di download berbentuk file executable, jalankan file tersebut akan melakukan decompress dan menghasilkan file README dan firmware update.
Proses upgrade dapat dilakukan secara mudah, yaitu langsung dilakukan melalui browser, masukkan file firmware update, kemudian klik sumbit, dalam waktu kurang dari satu menit proses upgrade selesai dan firmware baru langsung terpasang. Reset ke default factory setting dilakukan sesuai rekomendasi Vendor yang ada di file README.
Upgrade firmware memberikan hasil yang sangat memuaskan, yaitu DHCP server dapat berfungsi dengan baik dan tersedianya fasilitas tambahan/baru yaitu perangkat wireless sekarang fungsinya menjadi tiga jenis:
1. Access Point (fungsi default)
2. Client Bridge Mode
3. Repeater Mode
AP dan Komputer Server
Saat ini AP telah berfungsi dengan baik dan benar, selanjutnya ada keinginan untuk menyiapkan sebuah komputer untuk dijadikan sebuah server yang akan menyediakan fungsi untuk:
1. Pengelolaan user
2. Pengelolaan akses
3. Proxy dan Firewall
4. Pengelolaan authentifikasi
5. Mencatat log/history akses
6. Menyediakan fitur billing
Adakah pembaca yang telah melakukan/memasang aplikasi terpadu open source untuk Linux untuk kebutuhan seperti ini? jika ada, ditunggu komentarnya.
ini adalah cara share koneksi internet kabel dengan 2 LAN card pada windows XP.
ada 4 langkah
1. Jaringan default dari kabel ISP
2. Setting windows agar bisa share koneksi
3. Setting IP pada tiap LAN card
4. Hubungkan LAN kedua dan silakan browsing
Jaringan default dari kabel ISP
ISP via tv kabel -> cable modem -> LAN card komputer pertama. pastikan internetnya sudah hidup dan sudah bisa browsing.
Setting windows agar bisa share koneksi
Start -> Programs -> accessories -> Communications -> Network Setup Wizard
Next sampai muncul windows berikut.
pilih sesuai petunjuk pada gambar
defaultnya adalah LAN card yang konek ke internet. tinggal next saja sampai selesai. kalau minta di save ke disket di tolak jawab NO dan finish.
pastikan Internet Connection Sharing pada LAN properties pada komputer pertama yang terhubung ke cable modem terpilih.
cek “Allow other network users to connect through this computer’s Internet connection”
Setting IP pada tiap LAN card
Setting LAN card yang ke internet (komputer 1) – default dari teknisinya.
- Obtain an iP address automaticaly
- Obtain DNS Server Address Automatically
Setting LAN card yang menuju Komputer Lain (komputer 1) :
IP Address : 192.168.0.5
Subnet Mask : 255.255.255.0
Default Gateway : Kosongin aja
DNS : Kosongin aja
Setting LAN card pada Komputer Lain (komputer 2,3,4,5,dsb):
IP Address : 192.168.0.10
Subnet Mask : 255.255.255.0
Default Gateway : 192.168.0.5
Prefered DNS server : Samakan dengan DNS pada LAN card yang konek ke internet
Alternate DNS server : Samakan dengan DNS pada LAN card yang konek ke internet
Hubungkan LAN kedua dan silakan browsing
sambungkan LAN card antara komputer 1 dan komputer 2 dengan menggunakan kabel cross. silakan browsing.
tambahan :
bagi yang tidak tau cara setting IP
Start -> Settings -> Control Panels -> Network Connections
Klik kanan -> Properties (pada Local Area Connection)
pada Tab -> general
cari This connection use the following items -> Internet Protocol [TCP/IP]
klik properties -> pada tab general pilih obtain an iP address automaticaly
ini setting yang DHCP, untuk yang statik pilih Use this following IP address.
bagi yang tidak tau cara liat DNS
Start -> Settings -> Control Panels -> Network Connections
klik kiri 2x pada LAN card yang konek ke internet
pada Tab -> SUpport
ada tombol detail, disana ada yang namanya DNS servers, itulah DNS dynamic yang diberikan oleh ISP anda.
note:
1. gunakan kabel cross untuk menghubungkan lan card pc1 dan lan card pc ke 2.
2. gunakan kabel straight untuk menghubungkan cable modem dan lan card pc1
ringkasan :
1. pastikan koneksi internet dari ISP sudah jalan.
2. share koneksi pada LAN card pertama. (liat pada bagian Setting windows agar bisa share koneksi)
3. setting IP, subnet mask, gateway dan dns pada tiap LAN card.
4. selamat internet anda sudah di share.
5. jangan lupa gunakan kabel cross untuk menghubungkan lan card pc1 dan lan card pc2
http://bestrack.blogspot.com
Read more: http://www.untukku.com/tutorial-untukku/konfigurasi-wireless-access-point-untukku.html#ixzz1qVUOibmc
Mengenai Saya
- tengku try andayu
- saya anak ke-3 dari empat bersaudara dan saya adalah satu-satunya anak perempuan.sekarang saya kuliah di PEKANBARU RIAU TEPATNYA DI PII KOMPUTINDO dan saya berjanji kepada diri saya sendiri untuk menjadi yang terbaik didalam keluarga saya serta saya harus mampu memberikan kebahagiaan dan kebanggaan untuk kedua orang tua saya yang telah membesarkan dan merawat saya sejak dikandungan hingga saat ini .
Pengikut
Popular Posts
-
Cara Membajak FB Orang Lain facebook sudah menjadi akun social terbesar di Indonesia, dan banyak sekali pengguna nya. Dari anak kecil...
-
KONSEP DASAR DATABASE Sebelum memulai mendesain dan membangun database dengan menggunakan program aplikasi database Ms. Access, terlebi...
-
Pengertian UPS Luhur | March 26, 2011 Pengertian UPS secara umum pengertian UPS Pengertian UPS ..Apa Itu U...
-
Pengertian DataBase Data Base (basis data) merupakan kumpulan data yang saling berhubungan. Hubungan antar data dapat ditunjukan deng...
-
sebenarnya di internet tersedia sangat banyak pilihan untuk keperluan hosting website, termasuk hosting gratis. Namun salah satu yang menja...
-
web tengku try andayu machdalinda Belajar MYSQL ( Dasar ) Computer Tutorial MySQL memang buat kamu-kamu y...
-
HTML adalah, (HyperText Markup Language) sebuah bahasa standar yang digunakan oleh browser Internet untuk membuat halaman dan dokumen pad...
-
Perhitungan biaya hotel Data yang di input: · Nomor transaksi · Tanggal transaksi ·...
-
Setting Access Point/Wireless Router December 22, 2009 by Hendri · 1 Comment Filed under: Pengantar Wireless Tujuan : Mahasiswa ...