Linksys http://www.linksys.com adalah salah satu pembuat WiFi ter-favorit di dunia. Dalam contoh ini digunakan WRT54G Wireless-G Broadband Router. Perlu di catat bahwa AP Linksys ini adalah sebuah router.
Sebagai sebuah router mempunyai banyak fasilitas seperti kemampuan routing, firewall, DCHP. Pada dasarnya kita dapat menggantikan sebagian besar fungsi gateway Linux dengan sebuah Linksys.
Halaman pertama adalah setup page. Melalui setup page ini kita dapat mengkonfigurasi time zone, konfigurasi Internet connection, konfigurasi LAN, dan konfigurasi wireless.
Ada beberapa tipe sambungan yang mungkin pada konfigurasi Internet Connection, seperti, menggunakan IP statik atau IP automatic / IP dynamic melalui DHCP server di ISP. Tampak pada gambar digunakan IP statik pada sambungan Internet.
Konfigurasi LAN cukup sederhana, yang perlu kita lakukan adalah menset IP address dan subnetmasknya saja.
Konfigurasi wireless tidak berbeda jauh dengan konfigurasi Access Point biasa. Kita perlu menset channel dan ESSID dari peralatan. Untuk mengamankan Access Point, kita dapat mendisable ESSID broadcast sehingga hanya mereka yang tahu tentang Access Point kita yang dapat mengakses-nya. Wired Equivalent Privacy (WEP) dapat di aktifkan pada titik ini.
Halaman selanjutnya adalah security page, kita dapat mengkonfigurasi beberapa parameter berkaitan dengan keamanan, seperti, administrator password, tipe dari Virtual Private Network (VPN) traffic yang di ijinkan, konfigurasi dari De-Militarized Zone (DMZ) juga firewall sekala kecil.
System page adalah halaman selanjutnya dari Interface Web Linksys WRT54G. Kita dapat meninggalkan proses konfigurasi system ini. Kita perlu menggunakan fasilitas ini kita kita ingin mengupgrade firmware, mengubah Maximum Transmission Unit (MTU) dari Interface, dan mengaktifkan / me-non-aktifkan agar paket multicast dapat lewat.
Halaman selanjutnya adalah DHCP Server page. Pada Linksys WRT54G Access Point telah tersedia DHCP server. Jika kita ingin mengaktifkan DHCP server, kita perlu memberikan range dari IP address yang dialokasikan untuk workstation yang tersambung, dan DNS server bagi workstation di jaringan.
Kita dapat melihat semua status dari konfigurasi yang ada pada Status Page.
Pada halaman Advances Wireless configuration Page, kita dapat mengkonfigurasi parameter wireless yang lebih advance, seperti, RTS Threshold dan Fragmentation Threshold untuk beroperasi pada jaringan yang congested, interval beacon untuk broadcasting ESSID dari Access Point, kecepatan data pada Wireless LAN.
Dalam bagian Advance Setting page, kita dapat mengaktifkan tabel MAC Filtering. MAC Filtering dapat digunakan untuk membatasi akses agar hanya workstation / node yang kita ketahui MAC address-nya saja yang dapat mengakses Access Point.

nstallasi Dasar-dasar Mikrotik
1. Login Pada Mikrotik Routers melalui console : MikroTik v2.9.7
Login: admin
Password:
Password:
2. Mengganti nama [admin@Mikrotik] menjadi [admin@kel2], (kata kel2 bisa di ganti sesuai keinginan)
[admin@Mikrotik] > system identity set name=kel2
[admin@kel2] >
3. Melihat interface pada Mikrotik Router
[admin@kel2] >interface print
interface print Flags: X – disabled, D – dynamic, R – running # NAME TYPE
RX-RATE TX-RATE MTU 0 R ether1 ether 0 0 1500 1 R ether2 ether 0 0 1500
interface print Flags: X – disabled, D – dynamic, R – running # NAME TYPE
RX-RATE TX-RATE MTU 0 R ether1 ether 0 0 1500 1 R ether2 ether 0 0 1500
[admin@kel2] >
4. Mengganti nama interface.
[admin@kel2]>interface set 0 name=Wan
[admin@kel2]>interface set 1 name=Lan
5. Memberikan IP address pada interface Mikrotik.
Ether1 digunakan koneksi ke internet dengan IP 10.10.0.102/24
Ether2 digunakan local Networks dengan IP 136.2.2.1/16
[admin@kel2] > ip address add address=10.10.0.102
netmask=255.255.255.0 interface=Wan
[admin@kel2] > ip address add address=136.2.2.1 netmask=255.255.0.0 interface=Lan
[admin@kel2] > ip address add address=136.2.2.1 netmask=255.255.0.0 interface=Lan
6. Memberikan default Gateway,
Gateway yang digunakan untuk koneksi internet adalah 192.168.0.254
[admin@kel2] > /ip route add gateway=192.168.0.254
7. Melihat Tabel routing pada Mikrotik Routers
[admin@kel2] > ip route print
Flags: X – disabled, A -
active, D – dynamic, C – connect, S – static, r – rip, b – bgp, o – ospf
active, D – dynamic, C – connect, S – static, r – rip, b – bgp, o – ospf
# DST-ADDRESS PREFSRC G GATEWAY DISTANCE INTERFACE
0 ADC 10.10.0.0/24 10.10.0.102 Wan
1 ADC 136.2.0.0/16 136.2.2.1 Lan
2 A S 0.0.0.0/0 r 10.10.0.1 Wan
[admin@kel2] >
[admin@kel2] >
8. Tes Ping ke Gateway untuk mengecek apakah sudah terkoneksi
[admin@kel2] > ping 10.10.0.1
[admin@kel2] >
9. Setting DNS pada Mikrotik Routers
[admin@kel2] > ip dns set primary-dns=203.148.85.206
allow-remoterequests= no
[admin@kel2] > ip dns set secondary-dns=203.148.85.94
allow-remoterequests= no
allow-remoterequests= no
[admin@kel2] > ip dns set secondary-dns=203.148.85.94
allow-remoterequests= no
10. Melihat konfigurasi DNS
[admin@kel2] > ip dns print
primary-dns: 203.148.85.206
secondary-dns: 203.148.85.94
allow-remote-requests: no
cache-size: 2048KiB
cache-max-ttl: 1w
cache-used: 17KiB
[admin@kel2] >
11. Setup Masquerading, Jika Mikrotik akankita pergunakan sebagai gateway server maka agar client computer pada network dapat terkoneksi ke internet perlu kita masquerading.
[admin@kel2] > ip firewall nat add action=masquerade outinterface= Wan chain: srcnat
[admin@kel2] >
[admin@kel2] >
12. Melihat konfigurasi Masquerading
[admin@kel2] ip firewall nat print
Flags: X – disabled, I – invalid, D – dynamic 0 chain=srcnat
out-interface=Wan action=masquerade
[admin@kel2] >
Flags: X – disabled, I – invalid, D – dynamic 0 chain=srcnat
out-interface=Wan action=masquerade
[admin@kel2] >
Menambahkan IP address otomatis pada client dengan cara :
1. Buat IP address pool /ip pool add name=dhcp-pool
ranges=136.2.2.3-136.2.2.255
ranges=136.2.2.3-136.2.2.255
2. Tambahkan DHCP Network dan gatewaynya yang akan didistribusikan ke client Pada contoh ini networknya adalah 136.0.0.0/16 dan gatewaynya 136.2.2.1
/ip dhcp-server network add address=136.0.0.0/16
gateway=136.2.2.1
gateway=136.2.2.1
3. Tambahkan DHCP Server ( pada contoh ini dhcp diterapkan pada interface Lan )
/ip dhcp-server add interface=Lan address-pool=dhcp-pool
4. Lihat status DHCP server
[admin@afan] > ip dhcp-server print Flags: X -
disabled, I – invalid # NAME INTERFACE RELAY ADDRESS-POOL LEASE-TIME ADD-ARP 0 Xdhcp1 Lan Tanda X menyatakan bahwa DHCP server belum enable maka perlu dienablekan.
disabled, I – invalid # NAME INTERFACE RELAY ADDRESS-POOL LEASE-TIME ADD-ARP 0 Xdhcp1 Lan Tanda X menyatakan bahwa DHCP server belum enable maka perlu dienablekan.
5. Enablekan DHCP servernya.
/ip dhcp-server enable 0 kemudian lihat kembali status dhcp-server seperti
langkah diatas, jika tanda X sudah tidak ada berarti sudah aktif.
langkah diatas, jika tanda X sudah tidak ada berarti sudah aktif.
Setting Access Point Linksys WAP54G
Buka browser. Lalu masukkan alamat IP 192.168.1.245. Bila dimintai untuk memasukkan password masukkan User name : (kosong) Password : admin.
Isikan Device Name dengan nama yang diinginkan. Contoh kelompok2.
Pilih tab wireless . Isikan Network Name (SSID) sesuai keinginan anda. Contoh kelompok2. Supaya tidak bentrok dengan wireless lain, saya memilih channel 2. SSID Broadcast dig anti menjadi Enable.
Pada TAB wireless Security saya membiarkan Security Mode menjadi Disabled. Tapi jika anda memilih dengan WEP berarti anda mengaktifkan password jika client akan terkoneksi dengan Access point.
Pada tab Administration anda dapat merubah password bawaan dari Linksys nya.
Jika semua sudah selesai Klik Save Settings kemudian tutup browser anda.
Cobalah lihat di daftar wireless anda. Jika anda menemukan nama wireless yang anda buat . coba untuk koneksi. Jika tertulis Connected berarti Seting Wirelles telah selesai.
Ada dua buah perangkat wireless, satu buah jenis wireless Access Point (AP) dan sebuah lagi Wireless Cable/DSL Router. Kedua perangkat ini sudah lama tidak difungsikan secara optimal, langsung saja timbul rasa penasaran untuk melakukan konfigurasi AP. Model dan merk perangkat wireless tidak disebutkan, karena tidak dapat fee dari vendor dan memungkinkan exploitasi menjadi lebih mudah oleh pengakses ilegal yang ada di area sekitar kantor he.. he..
Konfigurasi pertama dilakukan terhadap AP, ada passwordnya, password default telah berganti, tidak perlu bertanya ke konfigurator sebelumnya, cari cara untuk melakukan reset ke default factory setting di google.com, dapat beberapa informasi dari forum/milis, setelah dicoba akhirnya konfigurasi AP kembali ke setting awal.
Interface untuk mengatur setting AP dilakukan dengan memasukkan alamat IP perangkat AP melalui browser, beberapa konfigurasi dilakukan, diantaranya dengan:
1. Mengatur supaya AP dapat berfungsi sebagai DHCP server
2. Mencoba fitur Wired Equivalent Privacy (WEP) dan Wi-Fi Protected Access (WPA)
3. Mengatur akses berdasarkan MAC Address device pengakses
4. dsb
Beberapa konfigurasi yang dibuat tidak bekerja dengan baik, misalnya meski DHCP server telah diatur, AP tidak memberikan IP sesuai dengan alokasi yang ditentukan.
Upgade Firmware
Biasanya perangkat yang mempunyai firmware semacam AP akan menyediakan upgrade firmware untuk melakukan perbaikan, bahkan dengan upgrade firmware akan ada fungsi tambahan atau baru. Langsung saja cari firmware terbaru untuk AP di website vendor. Ternyata sudah ada beberapa release terhadap firmware lama yang ada di AP, download firmware versi terakhir. Firmware yang di download berbentuk file executable, jalankan file tersebut akan melakukan decompress dan menghasilkan file README dan firmware update.
Proses upgrade dapat dilakukan secara mudah, yaitu langsung dilakukan melalui browser, masukkan file firmware update, kemudian klik sumbit, dalam waktu kurang dari satu menit proses upgrade selesai dan firmware baru langsung terpasang. Reset ke default factory setting dilakukan sesuai rekomendasi Vendor yang ada di file README.
Upgrade firmware memberikan hasil yang sangat memuaskan, yaitu DHCP server dapat berfungsi dengan baik dan tersedianya fasilitas tambahan/baru yaitu perangkat wireless sekarang fungsinya menjadi tiga jenis:
1. Access Point (fungsi default)
2. Client Bridge Mode
3. Repeater Mode
AP dan Komputer Server
Saat ini AP telah berfungsi dengan baik dan benar, selanjutnya ada keinginan untuk menyiapkan sebuah komputer untuk dijadikan sebuah server yang akan menyediakan fungsi untuk:
1. Pengelolaan user
2. Pengelolaan akses
3. Proxy dan Firewall
4. Pengelolaan authentifikasi
5. Mencatat log/history akses
6. Menyediakan fitur billing
Adakah pembaca yang telah melakukan/memasang aplikasi terpadu open source untuk Linux untuk kebutuhan seperti ini? jika ada, ditunggu komentarnya.
ini adalah cara share koneksi internet kabel dengan 2 LAN card pada windows XP.
ada 4 langkah
1. Jaringan default dari kabel ISP
2. Setting windows agar bisa share koneksi
3. Setting IP pada tiap LAN card
4. Hubungkan LAN kedua dan silakan browsing
Jaringan default dari kabel ISP
ISP via tv kabel -> cable modem -> LAN card komputer pertama. pastikan internetnya sudah hidup dan sudah bisa browsing.
Setting windows agar bisa share koneksi
Start -> Programs -> accessories -> Communications -> Network Setup Wizard
Next sampai muncul windows berikut.
pilih sesuai petunjuk pada gambar
defaultnya adalah LAN card yang konek ke internet. tinggal next saja sampai selesai. kalau minta di save ke disket di tolak jawab NO dan finish.
pastikan Internet Connection Sharing pada LAN properties pada komputer pertama yang terhubung ke cable modem terpilih.
cek “Allow other network users to connect through this computer’s Internet connection”
Setting IP pada tiap LAN card
Setting LAN card yang ke internet (komputer 1) – default dari teknisinya.
- Obtain an iP address automaticaly
- Obtain DNS Server Address Automatically
Setting LAN card yang menuju Komputer Lain (komputer 1) :
IP Address : 192.168.0.5
Subnet Mask : 255.255.255.0
Default Gateway : Kosongin aja
DNS : Kosongin aja
Setting LAN card pada Komputer Lain (komputer 2,3,4,5,dsb):
IP Address : 192.168.0.10
Subnet Mask : 255.255.255.0
Default Gateway : 192.168.0.5
Prefered DNS server : Samakan dengan DNS pada LAN card yang konek ke internet
Alternate DNS server : Samakan dengan DNS pada LAN card yang konek ke internet
Hubungkan LAN kedua dan silakan browsing
sambungkan LAN card antara komputer 1 dan komputer 2 dengan menggunakan kabel cross. silakan browsing.
tambahan :
bagi yang tidak tau cara setting IP
Start -> Settings -> Control Panels -> Network Connections
Klik kanan -> Properties (pada Local Area Connection)
pada Tab -> general
cari This connection use the following items -> Internet Protocol [TCP/IP]
klik properties -> pada tab general pilih obtain an iP address automaticaly
ini setting yang DHCP, untuk yang statik pilih Use this following IP address.
bagi yang tidak tau cara liat DNS
Start -> Settings -> Control Panels -> Network Connections
klik kiri 2x pada LAN card yang konek ke internet
pada Tab -> SUpport
ada tombol detail, disana ada yang namanya DNS servers, itulah DNS dynamic yang diberikan oleh ISP anda.
note:
1. gunakan kabel cross untuk menghubungkan lan card pc1 dan lan card pc ke 2.
2. gunakan kabel straight untuk menghubungkan cable modem dan lan card pc1
ringkasan :
1. pastikan koneksi internet dari ISP sudah jalan.
2. share koneksi pada LAN card pertama. (liat pada bagian Setting windows agar bisa share koneksi)
3. setting IP, subnet mask, gateway dan dns pada tiap LAN card.
4. selamat internet anda sudah di share.
5. jangan lupa gunakan kabel cross untuk menghubungkan lan card pc1 dan lan card pc2
http://bestrack.blogspot.com
Konfigurasi pertama dilakukan terhadap AP, ada passwordnya, password default telah berganti, tidak perlu bertanya ke konfigurator sebelumnya, cari cara untuk melakukan reset ke default factory setting di google.com, dapat beberapa informasi dari forum/milis, setelah dicoba akhirnya konfigurasi AP kembali ke setting awal.
Interface untuk mengatur setting AP dilakukan dengan memasukkan alamat IP perangkat AP melalui browser, beberapa konfigurasi dilakukan, diantaranya dengan:
1. Mengatur supaya AP dapat berfungsi sebagai DHCP server
2. Mencoba fitur Wired Equivalent Privacy (WEP) dan Wi-Fi Protected Access (WPA)
3. Mengatur akses berdasarkan MAC Address device pengakses
4. dsb
Beberapa konfigurasi yang dibuat tidak bekerja dengan baik, misalnya meski DHCP server telah diatur, AP tidak memberikan IP sesuai dengan alokasi yang ditentukan.
Upgade Firmware
Biasanya perangkat yang mempunyai firmware semacam AP akan menyediakan upgrade firmware untuk melakukan perbaikan, bahkan dengan upgrade firmware akan ada fungsi tambahan atau baru. Langsung saja cari firmware terbaru untuk AP di website vendor. Ternyata sudah ada beberapa release terhadap firmware lama yang ada di AP, download firmware versi terakhir. Firmware yang di download berbentuk file executable, jalankan file tersebut akan melakukan decompress dan menghasilkan file README dan firmware update.
Proses upgrade dapat dilakukan secara mudah, yaitu langsung dilakukan melalui browser, masukkan file firmware update, kemudian klik sumbit, dalam waktu kurang dari satu menit proses upgrade selesai dan firmware baru langsung terpasang. Reset ke default factory setting dilakukan sesuai rekomendasi Vendor yang ada di file README.
Upgrade firmware memberikan hasil yang sangat memuaskan, yaitu DHCP server dapat berfungsi dengan baik dan tersedianya fasilitas tambahan/baru yaitu perangkat wireless sekarang fungsinya menjadi tiga jenis:
1. Access Point (fungsi default)
2. Client Bridge Mode
3. Repeater Mode
AP dan Komputer Server
Saat ini AP telah berfungsi dengan baik dan benar, selanjutnya ada keinginan untuk menyiapkan sebuah komputer untuk dijadikan sebuah server yang akan menyediakan fungsi untuk:
1. Pengelolaan user
2. Pengelolaan akses
3. Proxy dan Firewall
4. Pengelolaan authentifikasi
5. Mencatat log/history akses
6. Menyediakan fitur billing
Adakah pembaca yang telah melakukan/memasang aplikasi terpadu open source untuk Linux untuk kebutuhan seperti ini? jika ada, ditunggu komentarnya.
ini adalah cara share koneksi internet kabel dengan 2 LAN card pada windows XP.
ada 4 langkah
1. Jaringan default dari kabel ISP
2. Setting windows agar bisa share koneksi
3. Setting IP pada tiap LAN card
4. Hubungkan LAN kedua dan silakan browsing
Jaringan default dari kabel ISP
ISP via tv kabel -> cable modem -> LAN card komputer pertama. pastikan internetnya sudah hidup dan sudah bisa browsing.
Setting windows agar bisa share koneksi
Start -> Programs -> accessories -> Communications -> Network Setup Wizard
Next sampai muncul windows berikut.
pilih sesuai petunjuk pada gambar
defaultnya adalah LAN card yang konek ke internet. tinggal next saja sampai selesai. kalau minta di save ke disket di tolak jawab NO dan finish.
pastikan Internet Connection Sharing pada LAN properties pada komputer pertama yang terhubung ke cable modem terpilih.
cek “Allow other network users to connect through this computer’s Internet connection”
Setting IP pada tiap LAN card
Setting LAN card yang ke internet (komputer 1) – default dari teknisinya.
- Obtain an iP address automaticaly
- Obtain DNS Server Address Automatically
Setting LAN card yang menuju Komputer Lain (komputer 1) :
IP Address : 192.168.0.5
Subnet Mask : 255.255.255.0
Default Gateway : Kosongin aja
DNS : Kosongin aja
Setting LAN card pada Komputer Lain (komputer 2,3,4,5,dsb):
IP Address : 192.168.0.10
Subnet Mask : 255.255.255.0
Default Gateway : 192.168.0.5
Prefered DNS server : Samakan dengan DNS pada LAN card yang konek ke internet
Alternate DNS server : Samakan dengan DNS pada LAN card yang konek ke internet
Hubungkan LAN kedua dan silakan browsing
sambungkan LAN card antara komputer 1 dan komputer 2 dengan menggunakan kabel cross. silakan browsing.
tambahan :
bagi yang tidak tau cara setting IP
Start -> Settings -> Control Panels -> Network Connections
Klik kanan -> Properties (pada Local Area Connection)
pada Tab -> general
cari This connection use the following items -> Internet Protocol [TCP/IP]
klik properties -> pada tab general pilih obtain an iP address automaticaly
ini setting yang DHCP, untuk yang statik pilih Use this following IP address.
bagi yang tidak tau cara liat DNS
Start -> Settings -> Control Panels -> Network Connections
klik kiri 2x pada LAN card yang konek ke internet
pada Tab -> SUpport
ada tombol detail, disana ada yang namanya DNS servers, itulah DNS dynamic yang diberikan oleh ISP anda.
note:
1. gunakan kabel cross untuk menghubungkan lan card pc1 dan lan card pc ke 2.
2. gunakan kabel straight untuk menghubungkan cable modem dan lan card pc1
ringkasan :
1. pastikan koneksi internet dari ISP sudah jalan.
2. share koneksi pada LAN card pertama. (liat pada bagian Setting windows agar bisa share koneksi)
3. setting IP, subnet mask, gateway dan dns pada tiap LAN card.
4. selamat internet anda sudah di share.
5. jangan lupa gunakan kabel cross untuk menghubungkan lan card pc1 dan lan card pc2
http://bestrack.blogspot.com














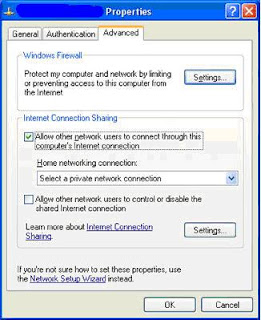


1 komentar:
Mau tanya fungsi dhcp server jika di aktifkan apakah akan konflik dengan dhcp server dari mikrotik? Saya ingin aktifkan dhcp server di linsys untuk tamu dengan network yang berbeda dari mikrotik.
Posting Komentar